Cara Mengatasi Disk Usage 100% Pada Windows 10
Kamis, 26 April 2018
Tulis Komentar
Ketika baru menyalakan laptop atau komputer saya sering mengalami disk usage 100% yang menyebabkan laptop atau komputer menjadi lambat.
Namun, setelah beberapa menit kemudian disk akan kembali normal dan tidak lagi sampai 100% pemakaiannya.
Hal seperti ini sering terjadi di beberapa laptop maupun komputer baik pengguna windows 10, windows 8, maupun windows 7.
Saya masih heran penyebab utamanya apa, mungkin teman-teman bisa memberitahu saya atau teman lainnya yang ada disini.
Berhubungan dengan disk atau tempat penyimpanan data, saya berspekulasi bahwa ini penyebabnya berkaitan dengan hard disk yang digunakan.
Baca juga: Cara Instal Windows 10 Dengan Flashdisk di Laptop Non-OS
Entah mungkin terkena virus, umur hard disk sudah bertahun-tahun, hard disk sudah mulai penuh, atau bisa juga filen di dalamnya berantakan sehingga membuat beberapa program bawaan windows untuk bekerja ekstra ketika komputer atau laptop baru di nyalakan yang akhirnya menyebabkan disk usage 100%.
Ketika disk menunjukan pada angka 100%, saya yakin laptop Anda akan lemot ketika digunakan sehingga perlu menunggunya sampai kembali normal.
Hal ini tentu tidak bisa di biarkan begitu saja, Anda perlu mengambil tindakan untuk segera memperbaikinya.
Baca juga: 5 Tips Menghemat Baterai Laptop di Windows 10
Agar Anda dapat menjalankan aplikasi dengan lancar dan normal, karena bekerja dengan menggunakan laptop atau komputer yang sering hang atau lemot akibat disk usage 100% tentu tidak menyenangkan.

Beberapa diantaranya untuk mengatasi masalah disk 100% akan saya jelaskan di bawah ini.
Untuk membuka task manager cukup tekan tombol CTRL + Shift + Esc.

Jika penggunaan disk 100% maka Anda perlu segera memperbaikinya, karena hal ini bisa menyebabkan laptop atau komputer Anda lambat atau lemot ketika sedang digunakan.
Untuk mengatasi masalah disk usage 100% pada windows 10 saya melakukan beberapa tindakan di bawah ini agar disk usage bisa kembali normal.
Selain itu banyak juga yang bilang bahwa pada windows 10 dan windows 8 memiliki bug yang biasa di sebut dengan "search loop" atau bisa kita artikan sebagai pencarian yang terus berulang-ulang pada hard disk sehingga meningkatkan load pada system drive yang menyebabkan komputer atau laptop menjadi lemot.
Untuk mematikan program windows search kita bisa melakukannya dengan menggunakan Command Prompt (CMD).
Klik Start > ketik CMD > kemudian klik kanan > Run as administrator
Kemudian tulis perintah di bawah ini, lalu tekan enter, kemudian pilih ketik Y dan tekan enter lagi.
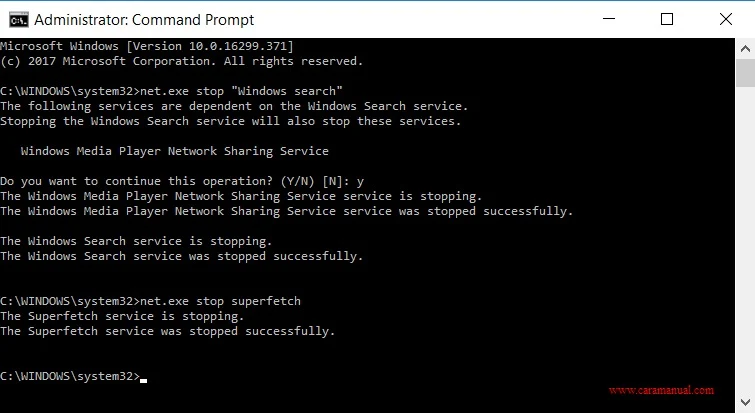
1. Tekan tombol Windows + R
2. Ketik services.msc kemudian tekan enter atau klik ok
3. Cari Windows Search, kemudian klik 2x
4. Setelah itu lihat pada bagian Startup type ubah menjadi Disable
5. Lalu klik Ok
Sebagian orang masih bingung dengan salah satu program bawaan windows ini, apakah harus di matikan atau tetap menyala?
Ini kembali terhadap keputusan Anda sendiri, jika Anda merasa bahwa disk yang di gunakan terlalu tinggi dan merasa tidak nyaman lebih baik superfetch ini di nonaktikan atau di disable.
Caranya cukup mudah seperti yang sudah saya jelaskan pada langkah pertama, Anda harus membuka Command Prompt (CMD).
Klik Start > ketik CMD > kemudian klik kanan > Run as administrator
Kemudian tulis perintah di bawah ini, lalu tekan enter.
1. Tekan tombol Windows + R
2. Ketik services.msc kemudian tekan enter atau klik ok
3. Cari Superfetch, kemudian klik 2x
4. Setelah itu lihat pada bagian Startup type ubah menjadi Disable
5. Lalu pada bagian Service status klik Stop
6. Kemudian klik Ok
Dengan menulis perintah di bawah ini, pada Command Prompt yang dibuka sebagai administrator.
Anda akan diminta untuk melakukan reboot atau restart, oleh karena itu pastikan semua aplikasi yang sedang berjalan di tutup terlebih dahulu.
Itulah artikel mengenai cara mengatasi disk usage 100% pada windows 10, semoga bisa bermanfaat.
Namun, setelah beberapa menit kemudian disk akan kembali normal dan tidak lagi sampai 100% pemakaiannya.
Hal seperti ini sering terjadi di beberapa laptop maupun komputer baik pengguna windows 10, windows 8, maupun windows 7.
Saya masih heran penyebab utamanya apa, mungkin teman-teman bisa memberitahu saya atau teman lainnya yang ada disini.
Berhubungan dengan disk atau tempat penyimpanan data, saya berspekulasi bahwa ini penyebabnya berkaitan dengan hard disk yang digunakan.
Baca juga: Cara Instal Windows 10 Dengan Flashdisk di Laptop Non-OS
Entah mungkin terkena virus, umur hard disk sudah bertahun-tahun, hard disk sudah mulai penuh, atau bisa juga filen di dalamnya berantakan sehingga membuat beberapa program bawaan windows untuk bekerja ekstra ketika komputer atau laptop baru di nyalakan yang akhirnya menyebabkan disk usage 100%.
Ketika disk menunjukan pada angka 100%, saya yakin laptop Anda akan lemot ketika digunakan sehingga perlu menunggunya sampai kembali normal.
Hal ini tentu tidak bisa di biarkan begitu saja, Anda perlu mengambil tindakan untuk segera memperbaikinya.
Baca juga: 5 Tips Menghemat Baterai Laptop di Windows 10
Agar Anda dapat menjalankan aplikasi dengan lancar dan normal, karena bekerja dengan menggunakan laptop atau komputer yang sering hang atau lemot akibat disk usage 100% tentu tidak menyenangkan.

Beberapa diantaranya untuk mengatasi masalah disk 100% akan saya jelaskan di bawah ini.
Buka Task Manager dan Lihat Disk Usage Apakah 100%?
Salah satu penyebab kinerja laptop atau komputer menjadi lambat adalah disk usage 100%, selain itu bisa juga di sebabkan oleh penggunaan memory atau ram yang terlalu besar dan juga kinerja cpu yang terlalu tinggi bisa menyebabkan laptop atau komputer menjadi lambat.Untuk membuka task manager cukup tekan tombol CTRL + Shift + Esc.

Jika penggunaan disk 100% maka Anda perlu segera memperbaikinya, karena hal ini bisa menyebabkan laptop atau komputer Anda lambat atau lemot ketika sedang digunakan.
Untuk mengatasi masalah disk usage 100% pada windows 10 saya melakukan beberapa tindakan di bawah ini agar disk usage bisa kembali normal.
1. Matikan Windows Search
Dengan menonaktifkan fitur ini setidaknya dapat meningkatkan performa disk Anda.Selain itu banyak juga yang bilang bahwa pada windows 10 dan windows 8 memiliki bug yang biasa di sebut dengan "search loop" atau bisa kita artikan sebagai pencarian yang terus berulang-ulang pada hard disk sehingga meningkatkan load pada system drive yang menyebabkan komputer atau laptop menjadi lemot.
Untuk mematikan program windows search kita bisa melakukannya dengan menggunakan Command Prompt (CMD).
Klik Start > ketik CMD > kemudian klik kanan > Run as administrator
Kemudian tulis perintah di bawah ini, lalu tekan enter, kemudian pilih ketik Y dan tekan enter lagi.
net.exe stop "Windows search"
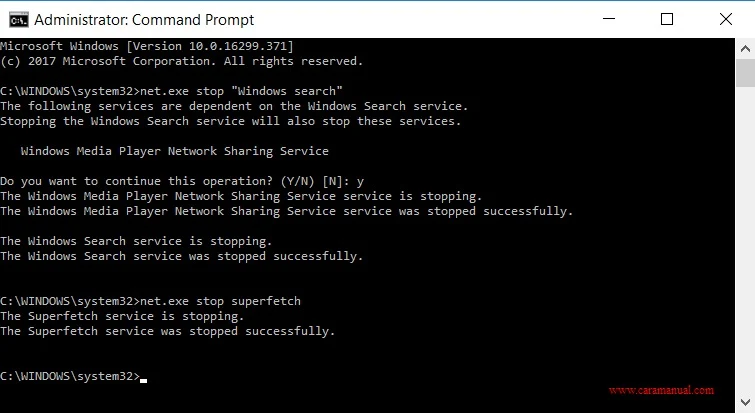
Matikan windows search permanen
Jika Anda ingin mematikan windows search permanen silahkan ikuti langkah-langkahnya di bawah ini.1. Tekan tombol Windows + R
2. Ketik services.msc kemudian tekan enter atau klik ok
3. Cari Windows Search, kemudian klik 2x
4. Setelah itu lihat pada bagian Startup type ubah menjadi Disable
5. Lalu klik Ok
2. Matikan SuperFetch
SuperFetch adalah layanan yang diperkenalkan pada Windows Vista dan telah menjadi bagian dari Windows sejak saat itu untuk meningkatkan respon sistem.Sebagian orang masih bingung dengan salah satu program bawaan windows ini, apakah harus di matikan atau tetap menyala?
Ini kembali terhadap keputusan Anda sendiri, jika Anda merasa bahwa disk yang di gunakan terlalu tinggi dan merasa tidak nyaman lebih baik superfetch ini di nonaktikan atau di disable.
Caranya cukup mudah seperti yang sudah saya jelaskan pada langkah pertama, Anda harus membuka Command Prompt (CMD).
Klik Start > ketik CMD > kemudian klik kanan > Run as administrator
Kemudian tulis perintah di bawah ini, lalu tekan enter.
net.exe stop superfetch
Matikan superfetch permanen
Jika Anda ingin mematikan superfetch permanen silahkan ikuti langkah-langkahnya di bawah ini.1. Tekan tombol Windows + R
2. Ketik services.msc kemudian tekan enter atau klik ok
3. Cari Superfetch, kemudian klik 2x
4. Setelah itu lihat pada bagian Startup type ubah menjadi Disable
5. Lalu pada bagian Service status klik Stop
6. Kemudian klik Ok
3. Lakukan Check Disk
Setelah melakukan kedua cara di atas, Anda perlu melakukan check disk untuk meningkatkan kinerja laptop atau komputer.Dengan menulis perintah di bawah ini, pada Command Prompt yang dibuka sebagai administrator.
chkdsk.exe /f /rMelakukan check disk akan membutuhkan waktu yang cukup lama tergantung banyaknya file pada hard disk Anda.
Anda akan diminta untuk melakukan reboot atau restart, oleh karena itu pastikan semua aplikasi yang sedang berjalan di tutup terlebih dahulu.
Itulah artikel mengenai cara mengatasi disk usage 100% pada windows 10, semoga bisa bermanfaat.
Belum ada Komentar untuk "Cara Mengatasi Disk Usage 100% Pada Windows 10"
Posting Komentar
1. Centang kotak Notify me untuk mendapatkan notifikasi komentar.
2. Komentar kami moderasi, dan tidak semuanya dipublish.
3. Semua komentar dengan menambahkan link akan dihapus dan tidak akan dipublikasikan.