Cara Membuat Efek Long Shadow di CorelDraw
Sabtu, 20 Oktober 2018
1 Komentar
Saya selalu membuat gambar postingan blog ini dengan flat design dan efek long shadow menggunakan coreldraw.
Flat design yang berarti desain yang saya buat selalu minimalis dengan warna datar, rata dan solid dengan ilustrasi dua dimensi (2D).
Warna yang biasa saya gunakan pada gambar-gambar postingan adalah warna flat ui atau Anda bisa menggunakan tool color picker untuk memilih warna sesuai keinginan Anda.
Berhubung banyak yang tanya ke saya bagaimana cara membuat gambar atau thumbnail seperti di postingan blog ini, maka saya akan menjelaskan cara membuat efek long shadow menggunakan coreldraw.
Di sini saya membagi menjadi dua tutorial yaitu membuat efek long shadow pada teks atau tulisan dan membuat efek long shadow pada gambar menggunakan coreldraw.
Saya juga melengkapi dengan video tutorialnya, karena walaupun tutorial membuat long shadow di coreldraw ini dilengkapi dengan gambar pasti masih sulit untuk di pahami, jadi saya lengkapi dengan video tutorialnya.
Baca juga: Cara Mengatasi "Another installation is already in progress" Saat Instal CorelDraw X8

Berikut ini beberapa alat dan bahan yang perlu Anda persiapkan sebelum membuat efek long shadow di coreldraw:
Kalau ingin pakai gambar bisa Anda cari di situs lain misalnya Flat Icon.
Sebagai bahan referensi saya menyarankan Anda untuk menggunakan warna flat dari situs Flat UI Colors.

2. Lalu akan muncul dialog seperti gambar di bawah ini, silahkan ubah unit milimeters menjadi pixels, lalu ubah Width dan Height menjadi 1280 x 720 (ini ukuran HD).

3. Buat backgroundnya ukuran HD atau bebas, klik Rectangle tool (F6) lalu buat kotak kecil dulu, lalu Lock ratio nya kita klik sehingga menjadi gambar gembok yang ke buka, lalu ubah Object size nya menjadi 1280 x 720 pixels.
Lalu enter maka kotak kecil tadi akan menjadi besar, silahkan tekan tombol P agar kotak tadi berada di tengah.

4. Berikan warna pada kotak tadi, saya sarankan warna yang lebih muda.

5. Lalu kita buat teks atau tulisannya, klik Text Tool atau tekan tombol F8.

6. Lalu tulislah nama Anda atau tulisan lain, ganti warna tulisan menjadi putih atau warna lain, kemudian klik pada tulisan atau teks yang Anda buat, lalu tekan tombol P agar tulisan berada di tengah.

7. Klik pada tulisan yang Anda buat, lalu klik Effects > Extrude > kemudian tarik tanda X ke pojok kanan bawah hingga melebihi kotak background, lalu klik Apply.

8. Lalu bayangan teks tadi akan muncul hingga keluar kotak background, psatikan akan sedang dalam posisi mengklik bayangan putih tersebut, lalu tekan tombol CTRL + K.

9. Silahkan Anda klik di luar area background, kemudian klik di bagian shadow atau bayangannya, lalu berikan warna yang lebih gelap dari warna background.

10. Lalu klik pada bayangan > klik pada background > lalu klik Intersect.

11. Silahkan geser bayangan pertama tadi atau hapus saja, kemudian bayangan ke dua yang ada garis hitamnya silahkan di klik lalu berikan warna lagi.

12. Untuk menghilangkan garis hitam pada bayangan dan background silahkan klik bayangannya dulu lalu klik kanan pada tanda X yang ada di kotak warna, lalu klik pada background kemudian klik kanan lagi pada tanda X yang ada di kotak warna.

12. Sampai di sini selesai, sekarang Anda sudah bisa membuat long shadow pada teks atau tulisan di coreldraw.
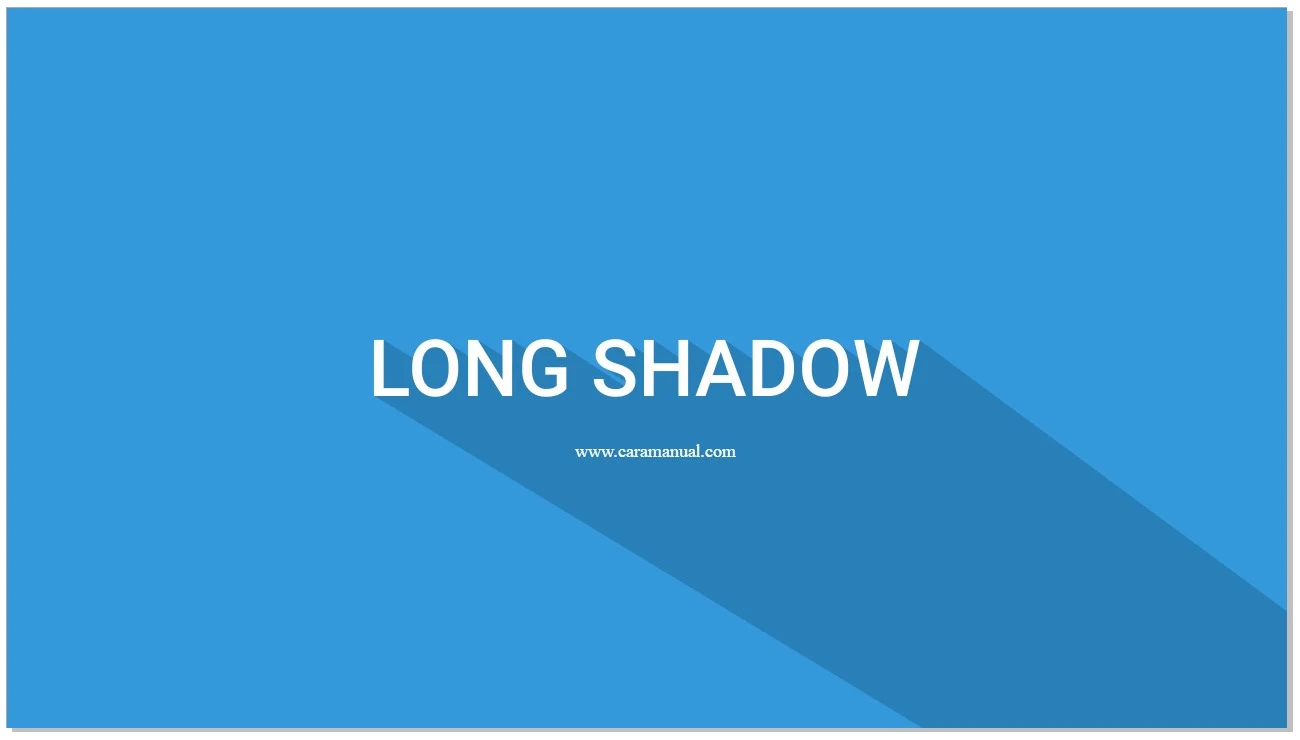
Hanya saja kalau pada gambar saya memiliki trik tersendiri dengan menggunakan Trace Bitmap.
Sehingga kita tidak perlu lagi membuat gambarnya dari awal atau secara manual, dengan menggunakan Trace Bitmap kita sama saja mengcopy gambar aslinya namun kualitasnya akan sedikit berbeda dan tidak sempurna.
Di sini saya tidak akan menjelaskan semuanya ya, karena tutorialnya hampir sama dengan membuat shadow pada teks di atas.
Langsung saja silahkan simak tutorial membuat efek long shadow pada gambar di coreldraw:
1. Buka coreldraw dan buatlah background dengan ukuran yang Anda inginkan.
2. Buatlah gambar apa saja misalnya lingkaran, kotak dan lainnya atau masukkan gambar yang Anda miliki dengan format .JPEG .JPG atau .PNG, caranya klik File > Import atau tekan tombol CTRL + I.
3. Setelah gambar di import silahkan atur posisinya supaya di tengah dengan menekan tombol P.
4. Kemudian klik gambarnya > lalu klik Trace Bitmap > Outline Trace > High Quality Image.
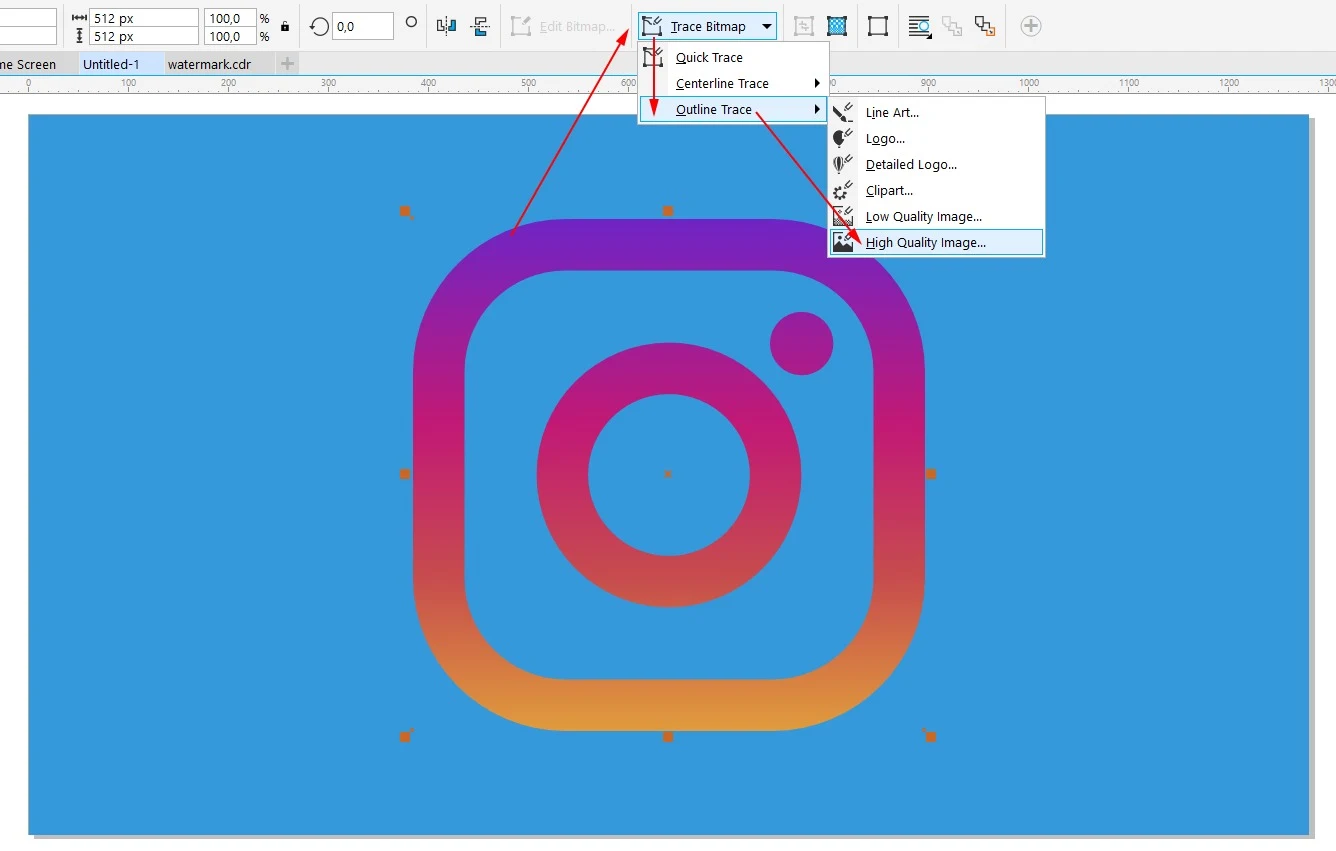
5. Setelah itu gambar akan di trace, jika sudah selesai silahkan klik OK.
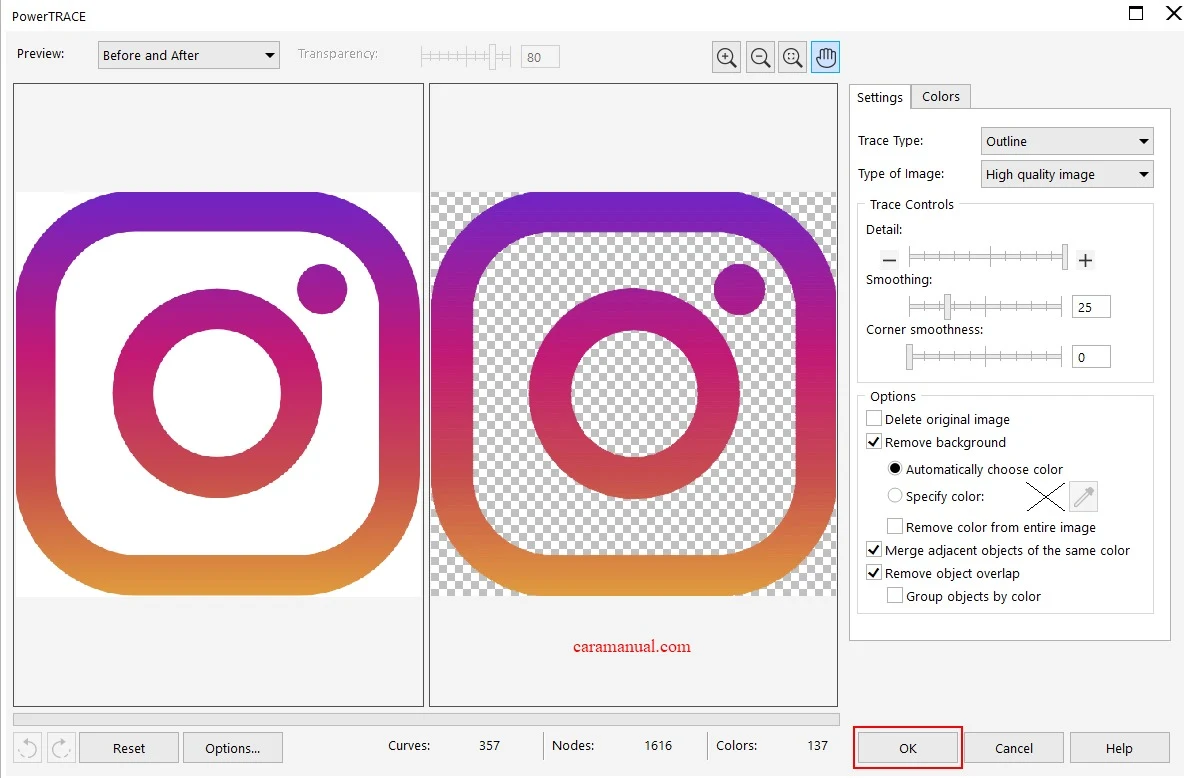 <
<
6. Silahkan klik pada gambar lalu geser ke kanan, lalu akan ada gambar yang sama di bawahnya klik gambar tersebut lalu pindahkan ke sebelah kiri. Gambar asli bisa Anda hapus saja.

7. Di sini saya mengubah warna gambar hasil trace menjadi putih, Anda bisa melewati langkah ini apabila tidak diperlukan.
Mulai Dari Sini Anda Bisa Melihat Langkah Nomor 7 di Efek Tulisan (Teks)
8. Sekarang kita buat efek long shadownya, silahkan klik pada menu Effect, jika Extrude sudah di cengtang maka tidak perlu di klik lagi. Silahkan klik pada gambar hasil trace lalu klik Extrude yang ada di samping kanan.

9. Silahkan klik Edit, kemudian atur posisi shadow atau bayangan yang Anda inginkan, jika sudah silahkan klik Apply.
10. Lalu tekan tombol CTRL + K, klik di luar area background, lalu klik bayangannya dan berikan warna.
11. Kemudian potong bayangan yang melebihi background dengan tool Intersect. Klik pada bayangan, lalu klik pada backgroundnya, lalu klik Intersect (lihat tutorial no 10 di efek teks).
12. Silahkan hapus bayangan pertama yang melebihi background tadi, lalu klik lagi di area bayangan pertama silahkan ubah warnanya.
Hasilnya akan seperti ini:

Lihat video tutorial membuat efek long shadow menggunakan coreldraw di bawah ini:
Saya harap dengan tutorial membuat efek long shadow di coreldraw ini dapat Anda pahami dan bisa diterapkan oleh Anda sendiri, sehingga bisa membuat gambar postingan di blog yang lebih baik lagi baik dari segi warna dan design.
Itulah artikel mengenai cara membuat efek long shadow di coreldraw dilengkapi dengan gambar dan video tutorialnya, selamat mencoba. Semoga bermanfaat.
Flat design yang berarti desain yang saya buat selalu minimalis dengan warna datar, rata dan solid dengan ilustrasi dua dimensi (2D).
Warna yang biasa saya gunakan pada gambar-gambar postingan adalah warna flat ui atau Anda bisa menggunakan tool color picker untuk memilih warna sesuai keinginan Anda.
Berhubung banyak yang tanya ke saya bagaimana cara membuat gambar atau thumbnail seperti di postingan blog ini, maka saya akan menjelaskan cara membuat efek long shadow menggunakan coreldraw.
Di sini saya membagi menjadi dua tutorial yaitu membuat efek long shadow pada teks atau tulisan dan membuat efek long shadow pada gambar menggunakan coreldraw.
Saya juga melengkapi dengan video tutorialnya, karena walaupun tutorial membuat long shadow di coreldraw ini dilengkapi dengan gambar pasti masih sulit untuk di pahami, jadi saya lengkapi dengan video tutorialnya.
Baca juga: Cara Mengatasi "Another installation is already in progress" Saat Instal CorelDraw X8

Alat dan Bahan yang Perlu di Persiapkan
Disini saya hanya akan menjelaskan bagaimana membuat efek long shadow di coreldraw, oleh karena itu saya anggap alat dan materinya sudah Anda persiapkan.Berikut ini beberapa alat dan bahan yang perlu Anda persiapkan sebelum membuat efek long shadow di coreldraw:
1. CorelDraw
Disini saya menggunakan aplikasi pengolah gambar vektor yaitu CorelDraw, silahkan Anda gunakan corel draw versi berapa saja (saya menggunakan coreldraw x8).2. Gambar atau Teks
Silahkan Anda buat gambar flat design terlebih dahulu atau bisa berupa teks dulu juga tidak masalah misalnya nama Anda.Kalau ingin pakai gambar bisa Anda cari di situs lain misalnya Flat Icon.
3. Warna
Gunakanlah warna yang cocok dengan desain situs atau blog Anda atau Anda bisa menggunakan warna-warna flat.Sebagai bahan referensi saya menyarankan Anda untuk menggunakan warna flat dari situs Flat UI Colors.
Cara Membuat Efek Long Shadow Pada Tulisan (Teks)
1. Buka aplikasi CorelDraw > File > New > lalu muncul kotak dialog klik OK.
2. Lalu akan muncul dialog seperti gambar di bawah ini, silahkan ubah unit milimeters menjadi pixels, lalu ubah Width dan Height menjadi 1280 x 720 (ini ukuran HD).

3. Buat backgroundnya ukuran HD atau bebas, klik Rectangle tool (F6) lalu buat kotak kecil dulu, lalu Lock ratio nya kita klik sehingga menjadi gambar gembok yang ke buka, lalu ubah Object size nya menjadi 1280 x 720 pixels.
Lalu enter maka kotak kecil tadi akan menjadi besar, silahkan tekan tombol P agar kotak tadi berada di tengah.

4. Berikan warna pada kotak tadi, saya sarankan warna yang lebih muda.

5. Lalu kita buat teks atau tulisannya, klik Text Tool atau tekan tombol F8.

6. Lalu tulislah nama Anda atau tulisan lain, ganti warna tulisan menjadi putih atau warna lain, kemudian klik pada tulisan atau teks yang Anda buat, lalu tekan tombol P agar tulisan berada di tengah.

7. Klik pada tulisan yang Anda buat, lalu klik Effects > Extrude > kemudian tarik tanda X ke pojok kanan bawah hingga melebihi kotak background, lalu klik Apply.

8. Lalu bayangan teks tadi akan muncul hingga keluar kotak background, psatikan akan sedang dalam posisi mengklik bayangan putih tersebut, lalu tekan tombol CTRL + K.

9. Silahkan Anda klik di luar area background, kemudian klik di bagian shadow atau bayangannya, lalu berikan warna yang lebih gelap dari warna background.

10. Lalu klik pada bayangan > klik pada background > lalu klik Intersect.

11. Silahkan geser bayangan pertama tadi atau hapus saja, kemudian bayangan ke dua yang ada garis hitamnya silahkan di klik lalu berikan warna lagi.

12. Untuk menghilangkan garis hitam pada bayangan dan background silahkan klik bayangannya dulu lalu klik kanan pada tanda X yang ada di kotak warna, lalu klik pada background kemudian klik kanan lagi pada tanda X yang ada di kotak warna.

12. Sampai di sini selesai, sekarang Anda sudah bisa membuat long shadow pada teks atau tulisan di coreldraw.
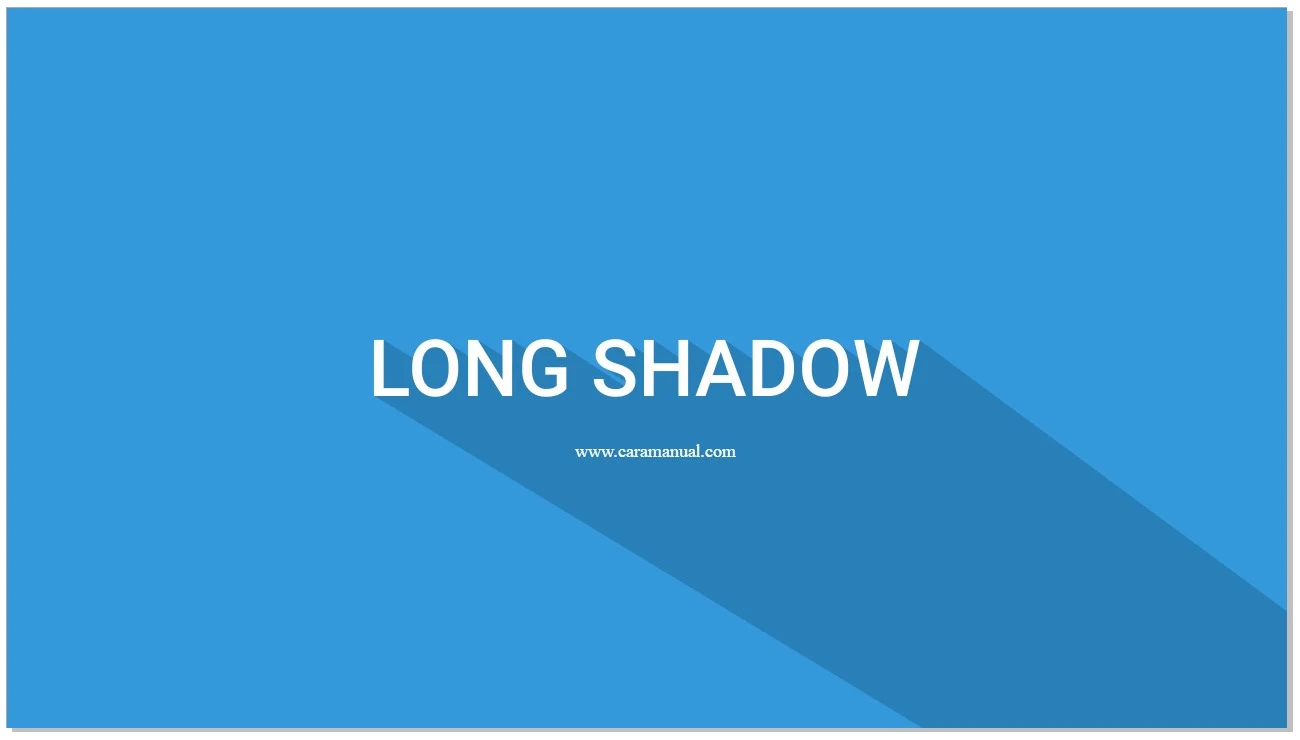
Cara Membuat Efek Long Shadow Pada Gambar
Membuat efek long shadow pada teks atau tulisan dan pada gambar sebenarnya sama saja caranya.Hanya saja kalau pada gambar saya memiliki trik tersendiri dengan menggunakan Trace Bitmap.
Sehingga kita tidak perlu lagi membuat gambarnya dari awal atau secara manual, dengan menggunakan Trace Bitmap kita sama saja mengcopy gambar aslinya namun kualitasnya akan sedikit berbeda dan tidak sempurna.
Di sini saya tidak akan menjelaskan semuanya ya, karena tutorialnya hampir sama dengan membuat shadow pada teks di atas.
Langsung saja silahkan simak tutorial membuat efek long shadow pada gambar di coreldraw:
1. Buka coreldraw dan buatlah background dengan ukuran yang Anda inginkan.
2. Buatlah gambar apa saja misalnya lingkaran, kotak dan lainnya atau masukkan gambar yang Anda miliki dengan format .JPEG .JPG atau .PNG, caranya klik File > Import atau tekan tombol CTRL + I.
3. Setelah gambar di import silahkan atur posisinya supaya di tengah dengan menekan tombol P.
4. Kemudian klik gambarnya > lalu klik Trace Bitmap > Outline Trace > High Quality Image.
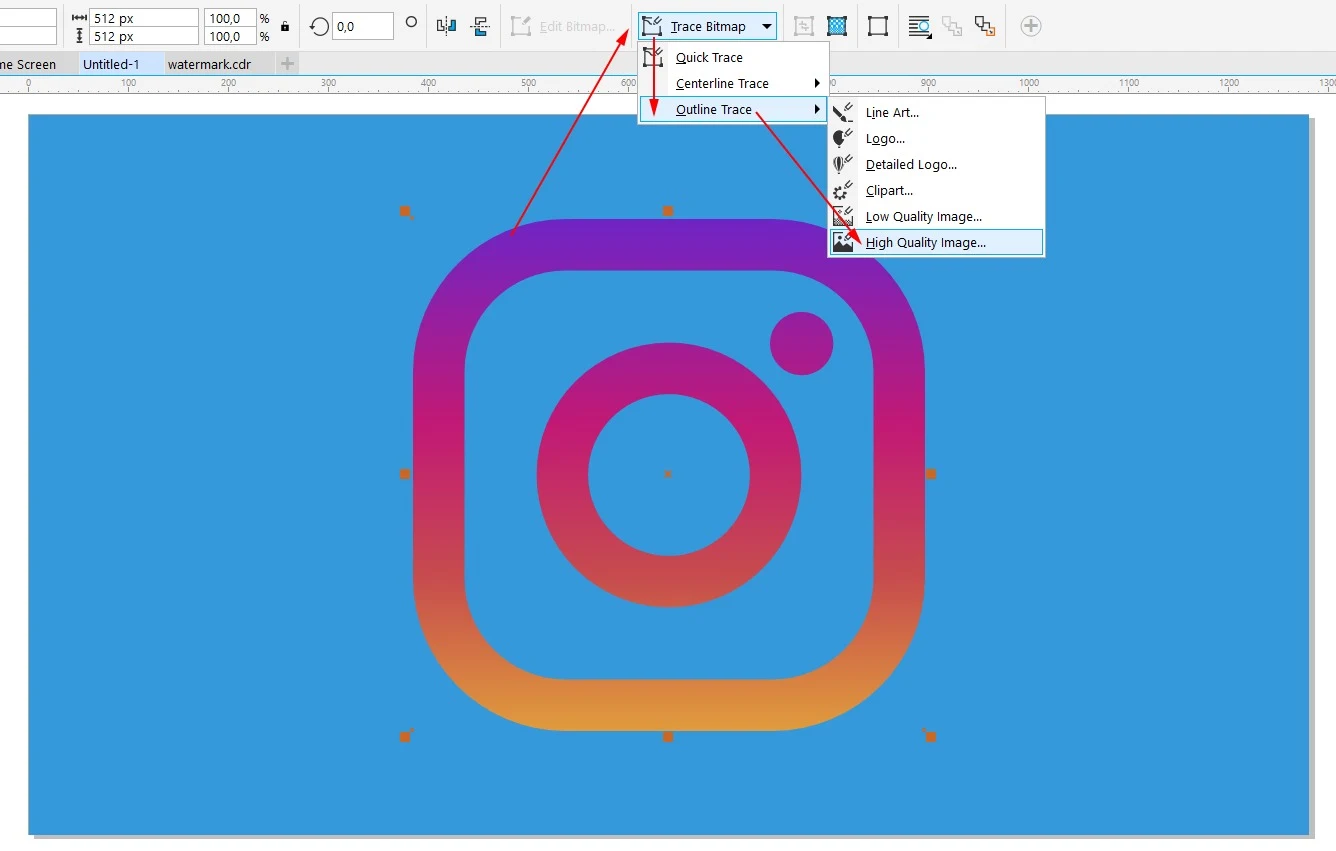
5. Setelah itu gambar akan di trace, jika sudah selesai silahkan klik OK.
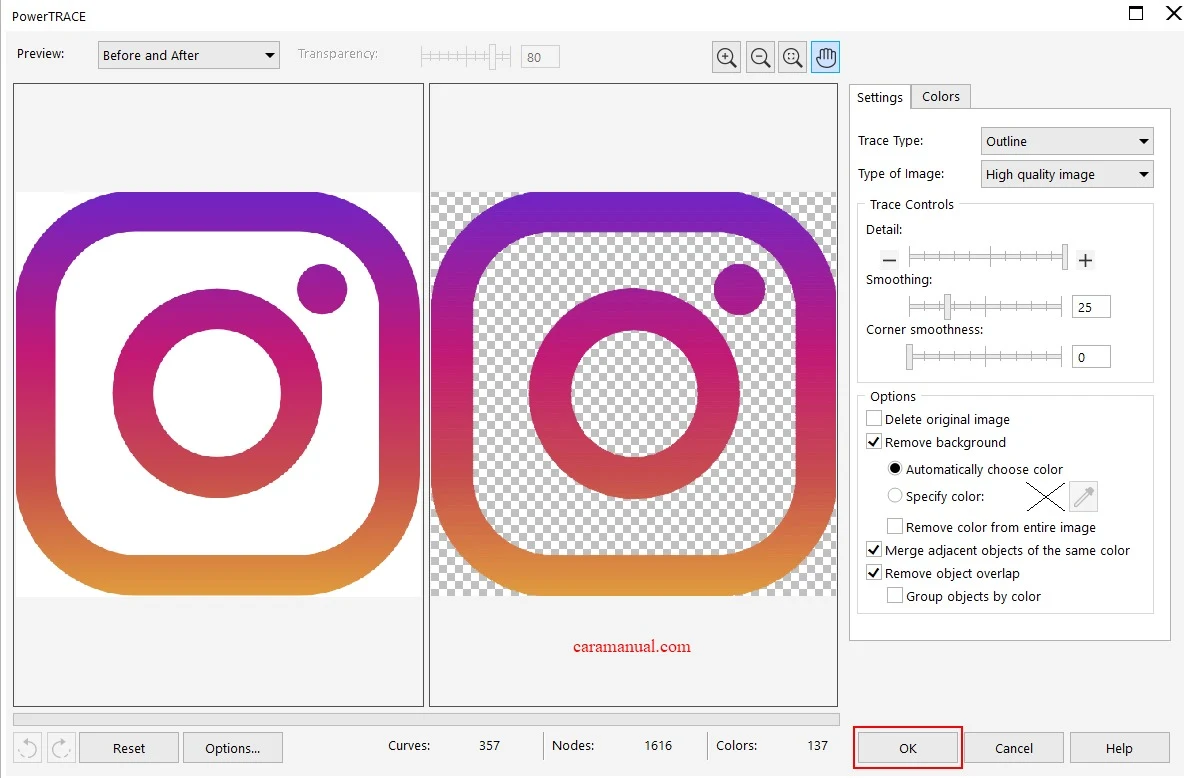 <
<6. Silahkan klik pada gambar lalu geser ke kanan, lalu akan ada gambar yang sama di bawahnya klik gambar tersebut lalu pindahkan ke sebelah kiri. Gambar asli bisa Anda hapus saja.

7. Di sini saya mengubah warna gambar hasil trace menjadi putih, Anda bisa melewati langkah ini apabila tidak diperlukan.
Mulai Dari Sini Anda Bisa Melihat Langkah Nomor 7 di Efek Tulisan (Teks)
8. Sekarang kita buat efek long shadownya, silahkan klik pada menu Effect, jika Extrude sudah di cengtang maka tidak perlu di klik lagi. Silahkan klik pada gambar hasil trace lalu klik Extrude yang ada di samping kanan.

9. Silahkan klik Edit, kemudian atur posisi shadow atau bayangan yang Anda inginkan, jika sudah silahkan klik Apply.
10. Lalu tekan tombol CTRL + K, klik di luar area background, lalu klik bayangannya dan berikan warna.
11. Kemudian potong bayangan yang melebihi background dengan tool Intersect. Klik pada bayangan, lalu klik pada backgroundnya, lalu klik Intersect (lihat tutorial no 10 di efek teks).
12. Silahkan hapus bayangan pertama yang melebihi background tadi, lalu klik lagi di area bayangan pertama silahkan ubah warnanya.
Hasilnya akan seperti ini:

Lihat video tutorial membuat efek long shadow menggunakan coreldraw di bawah ini:
Saya harap dengan tutorial membuat efek long shadow di coreldraw ini dapat Anda pahami dan bisa diterapkan oleh Anda sendiri, sehingga bisa membuat gambar postingan di blog yang lebih baik lagi baik dari segi warna dan design.
Itulah artikel mengenai cara membuat efek long shadow di coreldraw dilengkapi dengan gambar dan video tutorialnya, selamat mencoba. Semoga bermanfaat.

Terima kasih maz .. tutor nya sangat simpel Dan Mudah untuk Di pahami
BalasHapus